- Природа / СТАТЬИ / Открытки / Фото галерея
Как изменить имя пользователя в Windows 10 через панель управления и с помощью встроенной утилиты - «Клуб - Юмора»
✔ Клуб - Юмора. → Фото и видео приколы и всё это на нашем портале, наши журналисты стараються для вас, |
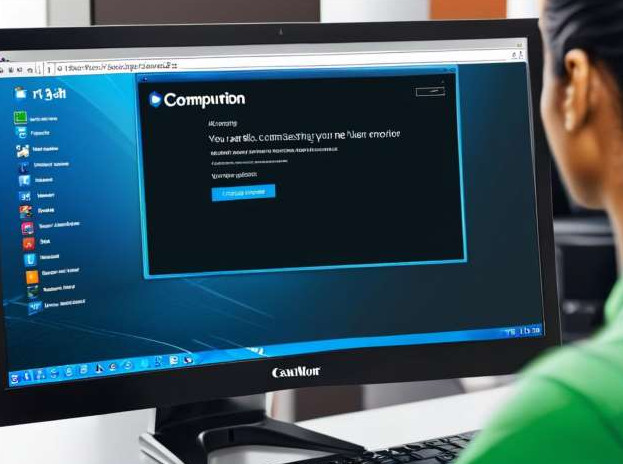
Иногда возникает необходимость сменить имя пользователя в операционной системе Windows 10. Это может потребоваться по разным причинам: ошиблись при первоначальной настройке, купили компьютер с чужим профилем или просто захотели обновить данные. В этой статье подробно рассмотрим два основных способа изменения имени пользователя в Windows 10 без потери данных и настроек.
Способ через панель управления
Чтобы изменить имя пользователя в Windows 10 через панель управления, нужно выполнить следующие действия:
- Откройте меню «Пуск» и найдите панель управления. Она находится в папке «Служебные — Windows»;
- В панели управления выберите раздел «Учетные записи пользователей»;
- Нажмите «Изменение имени своей учетной записи»;
- В открывшемся окне введите новое имя в поле для ввода;
- Нажмите кнопку «Переименовать» для подтверждения.
Этот способ довольно простой и интуитивно понятный. Основное преимущество в том, что не нужно использовать командную строку или сторонние утилиты. Все делается через графический интерфейс панели управления.
Однако недостаток в том, что придется искать нужный раздел в панели управления. Кому-то это может показаться неудобным и занимающим лишнее время.
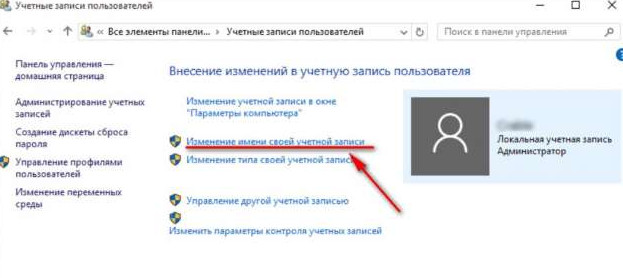
Метод с использованием встроенной утилиты
В операционной системе Windows 10 есть встроенная утилита для управления пользовательскими учетными записями. Она называется «Контроль учетных записей пользователей» и позволяет легко изменить имя пользователя в профиле.
- Чтобы запустить эту утилиту, нужно в меню Пуск в разделе Система Windows найти пункт «Контроль учетных записей пользователей» и запустить его.
- В открывшемся окне будет виден список всех пользовательских учетных записей в системе. Нужно выбрать свой профиль и нажать кнопку «Свойства».
- В появившемся диалоговом окне можно увидеть текущее имя пользователя и поле для ввода нового имени. Следует ввести желаемое имя и нажать кнопку «Применить».
Таким образом, с помощью встроенной утилиты «Контроль учетных записей пользователей» можно легко и быстро поменять имя пользователя Windows 10, не прибегая к сложным манипуляциям в реестре или командной строке.
| Преимущество метода | Недостаток метода |
| Простота и интуитивная понятность | Требуются права администратора |
| Быстрое выполнение | Нет возможности группового переименования |
Этот метод подойдет для большинства пользователей, которым нужно всего лишь сменить имя профиля в системе. При этом процесс переименования займет считанные минуты.
Рекомендации по выбору нового имени
При выборе нового имени пользователя в профиле Windows стоит учитывать несколько важных моментов:
- Лучше избегать использования системных имен типа «Admin», «Administrator», «Default User» и т.п. Это может привести к конфликтам с встроенными учетными записями.
- Новое имя должно быть уникальным среди всех профилей на компьютере, иначе возникнут проблемы с идентификацией пользователя.
- Имя желательно выбирать понятным и запоминающимся, чтобы в дальнейшем не возникало путаницы.
- Стоит избегать в имени символов из разных языков и раскладок клавиатуры, так как это может вызвать ошибки.
При соблюдении этих несложных правил процесс смены имени пользователя пройдет без каких-либо технических проблем. Главное, чтобы новое имя было понятным и
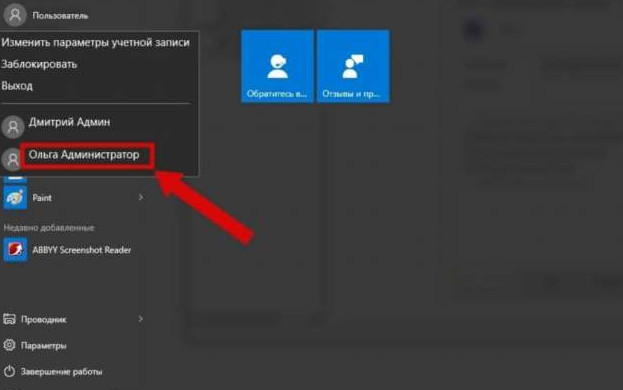
удобным лично для вас.
Также важный момент — при изменении имени пользователя могут возникнуть проблемы с сохраненными настройками и данными некоторых программ. Это связано с тем, что часть приложений привязывает конфигурацию и файлы к имени профиля.
Чтобы этого избежать, после смены имени в профиле Windows рекомендуется выполнить следующие действия:
- Перезагрузить компьютер и убедиться, что новое имя корректно идентифицируется системой.
- Проверить работу основных приложений, с которыми чаще всего взаимодействуете — браузеры, почта, офисные пакеты и т.п.
- Если обнаружены проблемы с какими-либо программами, попробовать удалить и переустановить эти приложения или в крайнем случае перенести их настройки и данные на новый профиль вручную.
- Очистить кэш, временные файлы и устранить остаточные данные от предыдущего имени профиля с помощью специальных утилит.
Лучшие новости сегодня






( 0 ) Комментарии